Wafer Marking Studio User Manual Chapter One: OverView
Wafer Marking Studio is a specialized software solution designed for back-surface marking on silicon wafers. The application is developed entirely in .NET managed code, enabling seamless communication with laser scribers via the Grbl protocol.
System Requirements
• .NET Core SDK: Wafer Marking Studio requires .NET Core SDK 9.0 to be installed on the host computer.
• Compatibility: Ensure that your system meets the necessary hardware and software prerequisites for running .NET Core applications.
Key Features
• Smart Marking Solution: Optimized for precision and ease of use in wafer marking applications.
• Grbl Integration: Direct communication with laser scribers utilizing the Grbl framework, ensuring efficient marking processes.
This streamlined approach ensures reliable and effective wafer marking while leveraging modern .NET technologies.
1.1 Introduction
Upon launching Wafer Marking Studio, the following interface will be displayed on the screen. The interface is divided into six main areas:
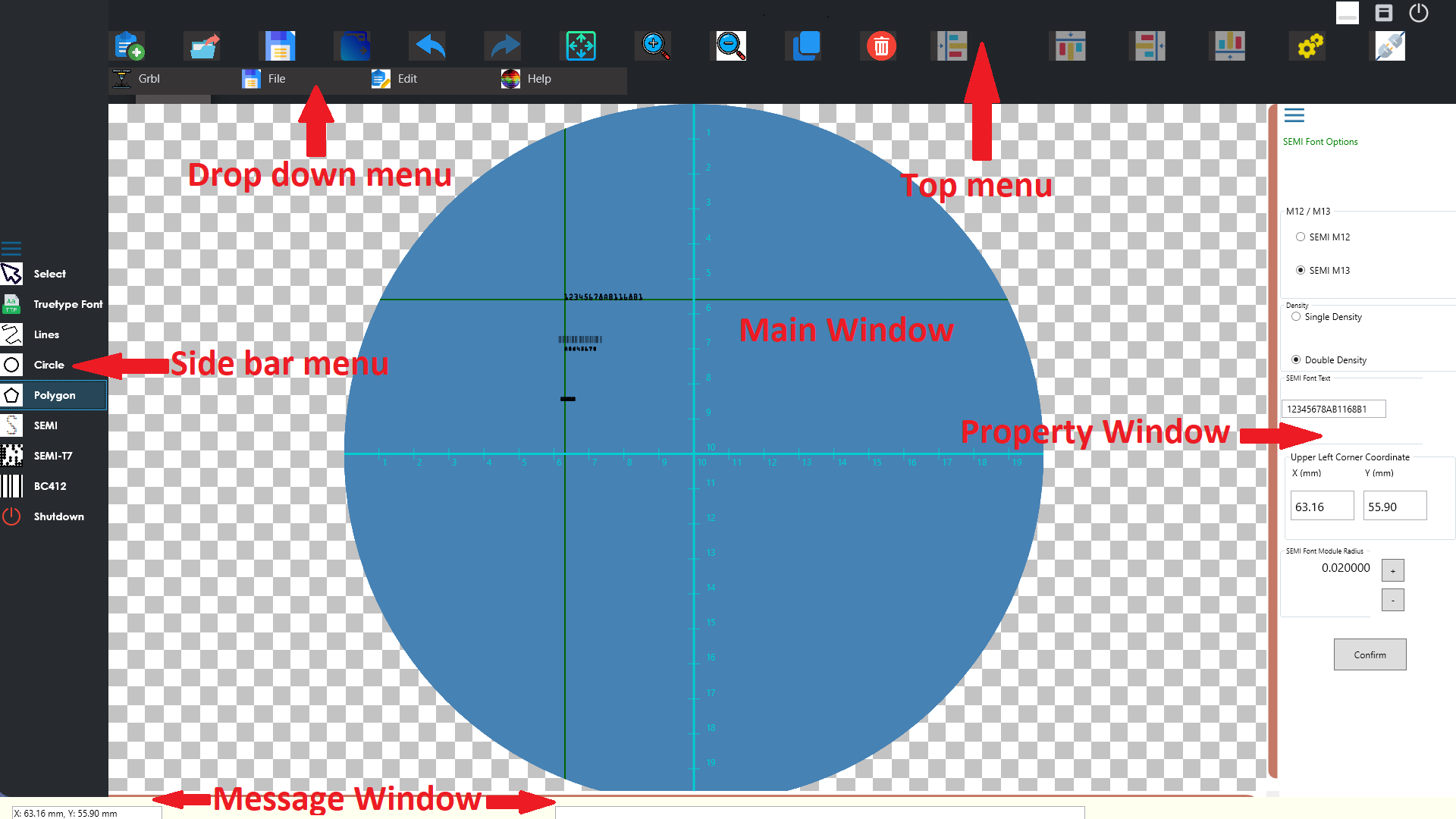
1.1.1 Top Menu
Located at the top of the window, the Top Menu provides access to the primary functions of Wafer Marking Studio. These include:
• Create New File ![]()
• Open File ![]()
• Save File ![]()
• Export GCode ![]()
• Undo ![]()
• Redo ![]()
• Fit to Window ![]()
• Zoom-In ![]()
• Zoom-Out ![]()
• Duplicate ![]()
• Delete![]()
• Left Align ![]()
• Top Align![]()
• Right Align![]()
• Bottom Align![]()
• Settings![]()
• Connect to Laser ![]()
1.1.2 Drop-Down Menu
The Drop-Down Menu, located directly below the Top Menu, provides access to all options available on the Top Menu along with additional features.
• Auto-Update: Allows users to check for and install the latest software updates.
• License Settings: Provides access to manage software licensing, including activation and renewal.
1.1.3 Side Bar Menu
On the left side of the window, the Side Bar Menu lists the available objects that can be inserted into Wafer Marking Studio, including:
TrueType Font ![]()
Lines ![]()
Circle ![]()
Polygon ![]()
Semi Font ![]()
Semi T7 Barcode ![]()
BC412 Barcode ![]()
1.1.4 Property Window
Located on the right side, the Property Window displays the properties of the selected objects within the Main Window, such as coordinates, width, height.
1.1.5 Message Window
At the bottom of the screen, the Message Window contains two message boxes:
• The left message box shows the current mouse location.
• The right message box displays important notifications or messages for the user.
1.1.6 Main Window
The Main Window is the central area where the user interacts with the wafer design. A metallic gray circle, representing the silicon wafer, is displayed in the center of the window. The size and placement of the circle may vary depending on the screen resolution. Users should place objects, such as geometries, Semi Font, Semi T7 barcode or BC412 barcode within the perimeter of this circle.
For optimal design alignment and organization, it is recommended to place all objects strictly within the designated wafer area. This ensures accurate positioning during the marking process.
1.1.7 Window Controls
In the upper-right corner of the window, three buttons provide control over the application:
• Minimize Button ![]() : Minimizes Wafer Marking Studio.
: Minimizes Wafer Marking Studio.
• Maximize Button ![]() : Maximizes the Wafer Marking Studio window.
: Maximizes the Wafer Marking Studio window.
• Shut Down Button ![]() : Closes Wafer Marking Studio.
: Closes Wafer Marking Studio.
This layout provides a comprehensive and user-friendly environment for designing and marking silicon wafers.
1.2 Metric and Imperial
Wafer Marking Studio uses both metric and imperial system. Users can set wafer dimensions in either metric or imperial system.
Here is the list of standard silicon wafer diameters:
1. 2 inches (50.8 mm)
• Used in research and small-scale production.
• Thickness: ~275 µm.
2. 3 inches (76.2 mm)
• Common for early semiconductor processes.
• Thickness: ~375 µm.
3. 4 inches (100 mm)
• Widely used in R&D and legacy production.
• Thickness: ~525 µm.
4. 6 inches (150 mm)
• It is still used in some industries like MEMS and LEDs.
• Thickness: ~675 µm.
5. 8 inches (200 mm)
• Popular for mature semiconductor technologies and power devices.
• Thickness: ~725 µm.
6. 12 inches (300 mm)
• Industry standard for modern, high-volume production.
• Thickness: ~775 µm.
7. 18 inches (450 mm)
• Prototype development for future scaling (limited adoption).
• Thickness: ~925 µm.
When a user selects the metric system, the horizontal coordinate axis, vertical coordinate axis, and the left message window display measurements in metric units.
When a user chooses imperial, the horizontal coordinate axis, vertical coordinate axis and left message window show imperial measurements.
1.3 Settings
When a user clicks the Settings button from top menu or drop-down menu Grbl->Settings, a dialog will pop up as shown below.
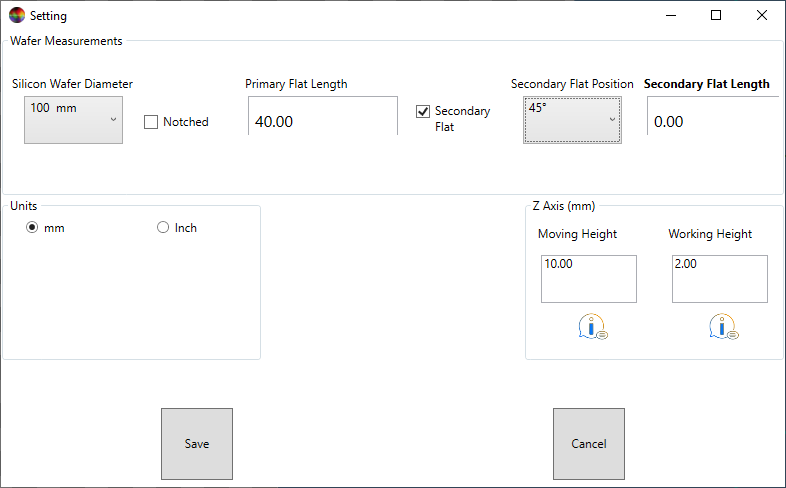
1.3.1 Notched Silicon Wafers
• What Are They?
A silicon wafer is a thin, flat slice of semiconductor material, typically silicon, that serves as the foundational substrate for manufacturing microelectronics, including integrated circuits (ICs), microchips, and other electronic components. Silicon wafers are crucial in the electronics industry because silicon, a widely abundant element, has excellent semiconductor properties.
Notched wafers have a small V-shaped or U-shaped notch on their edge. This notch is precisely cut into the circumference of the wafer.
Purpose and Features
1. Orientation Indicator:
• The notch helps identify the crystallographic orientation (e.g., 100, 111).
• Used in automated systems for proper alignment in machines.
2. Standardization in Modern Wafers:
• 12-inch (300 mm) and larger wafers (e.g., 450 mm) typically have notches instead of flats.
• Allows uniform processing and improves compatibility with modern robotic wafer-handling systems.
3. Advantages:
• Space-Efficient: Since the notch is small, it maximizes the usable surface area compared to flat-edged wafers.
• Automated Handling Compatibility: Robotics and automated systems easily detect notches, reducing error.
4. Applications:
• Widely used in high-volume manufacturing (HVM) processes, especially for large wafers (300 mm and above).
• Semiconductor industries producing advanced ICs, memory, or logic devices.
1.3.2 Flat Silicon Wafers
• What Are They?
Flat wafers feature one or more straight edges, called flats, along their circumference.
Purpose and Features
1. Orientation Indicator:
• Flats serve the same purpose as notches to indicate crystal orientation (primary flat) and doping type (secondary flat).
• Example for 4-inch wafers:
• A long flat might indicate ⟨100⟩ orientation.
• A shorter flat could indicate p-type or n-type doping.
2. Legacy Design:
• Used in older and smaller wafers (2, 4, and 6 inches).
• Still common for certain MEMS, LEDs, and specialty semiconductor applications.
3. Advantages:
• Simple and cost-effective for manual or semi-automated handling systems.
• Easier for human operators to visually identify orientation and doping type.
4. Disadvantages:
• Wastes usable wafer surface area due to the flat.
• Less compatible with modern automated equipment.
5. Applications:
• Found in older manufacturing setups.
• Research and development environments where manual handling is more common.
1.3.3 Primary Flat and Secondary Flat
The primary flat and secondary flat on flat silicon wafers serve as key indicators of the wafer's crystallographic orientation, doping type, and conductivity. These features are particularly relevant for smaller wafers (e.g., 2-inch, 4-inch, and 6-inch wafers) commonly used in older or specialized applications.
1.3.3.1 What Are Primary and Secondary Flats?
1. Primary Flat:
• The longest flat on the wafer's edge.
• Indicates the crystallographic orientation of the wafer, such as ⟨100⟩ or ⟨111⟩ planes.
2. Secondary Flat:
• A shorter flat, positioned relative to the primary flat.
• Indicates the doping type (p-type or n-type) and occasionally the resistivity of the wafer.
3. Typical Lengths of Flats
4. The lengths of the primary and secondary flats vary depending on the wafer diameter, as specified by SEMI (Semiconductor Equipment and Materials International) standards. Below is a general guide:
| Wafer Diameter | Primary Flat Length | Secondary Flat Length |
|---|---|---|
| 2-inch (50.8 mm) | 16 mm | 8 mm |
| 3-inch (76.2 mm) | 22 mm | 11 mm |
| 4-inch (100 mm) | 32.5 mm | 18.5 mm |
| 5-inch (125 mm) | 42.5 mm | 22.5 mm |
| 6-inch (150 mm) | 57.5 mm | 32.5 mm |
1.3.3.2 Orientation and Doping Identification
The position of the secondary flat relative to the primary flat conveys information about the wafer's characteristics. Here's how it works:
1. Crystallographic Orientation
For ⟨100⟩ wafers:
Primary flat indicates the ⟨110⟩ direction.
For ⟨111⟩ wafers:
Primary flat indicates the ⟨110⟩ direction as well.
2. Doping Type (p-type or n-type)
The placement of the secondary flat depends on the doping:
p-type wafer: Secondary flat is typically 90° or 180° relative to the primary flat.
n-type wafer: Secondary flat has a different orientation, typically opposite or offset by a specific angle.
Example: 4-Inch Wafer
• Primary Flat Length: 32.5 mm
• Secondary Flat Length: 18.5 mm
• Second Flat Position: 45, 90, 135, 180 degrees.
• Interpretation:
If the wafer has a long flat at one edge and a short flat at 90° to the long flat, this could indicate a p-type ⟨100⟩ wafer.
Advantages of Using Flats
• Orientation Assistance: Flats provide clear visual and mechanical alignment markers for manual or semi-automated systems.
• Doping Type Identification: Simplifies sorting wafers in mixed inventories.
• Cost-Effective: Easier to implement in older manufacturing setups.
Limitations
• Surface Area Loss: The flat edges reduce the usable wafer area compared to notched wafers.
Legacy Use: Less common in modern automated fabrication processes, where notches are preferred.
1.3.3.3 Secondary Flat Positioning
The position of the secondary flat is determined by the doping type and the crystallographic orientation of the wafer. Below are the most common configurations:
For ⟨100⟩ Oriented Wafers:
1. p-type Doping:
• Secondary Flat: Located 90° clockwise from the primary flat.
• Interpretation: Indicates that the wafer is ⟨100⟩ oriented and doped with a p-type material (e.g., boron).
2. n-type Doping:
• Secondary Flat: Located 180° opposite the primary flat.
• Interpretation: Indicates that the wafer is ⟨100⟩ oriented and doped with an n-type material (e.g., phosphorus or arsenic).
For ⟨111⟩ Oriented Wafers:
1. p-type Doping:
• Secondary Flat: Located 180° opposite the primary flat.
• Interpretation: Indicates a ⟨111⟩ wafer with p-type doping.
2. n-type Doping:
• Secondary Flat: Located 90° clockwise from the primary flat.
• Interpretation: Indicates a ⟨111⟩ wafer with n-type doping.
Why These Positions Matter
The positions of the primary and secondary flats are standardized to ensure consistency across the semiconductor industry, enabling easy identification and alignment during manufacturing. They allow equipment to distinguish:
• Wafer orientation for alignment of crystalline planes in processing.
• Doping type to ensure compatibility with specific processes or devices.
Secondary Flat Position Summary Table
| Wafer Orientation | Doping Type | Secondary Flat Position |
|---|---|---|
| ⟨100⟩ | p-type | 90° clockwise |
| ⟨100⟩ | n-type | n-type 180° opposite |
| ⟨111⟩ | p-type | p-type 180° opposite |
| ⟨111⟩ | n-type | n-type 90° clockwise |
1. Quick Identification: Makes it easy to visually identify doping type and orientation.
2. Alignment Assistance: Helps position wafers correctly in manual or semi-automated systems.
3. Standards Compliance: Aligns with SEMI standards for easy integration across global facilities.
Modern Use of Secondary Flats
While secondary flats are still widely used for smaller wafers (e.g., 2-inch, 4-inch, and 6-inch), notches have largely replaced secondary flats in larger wafers (e.g., 200 mm and 300 mm) to minimize usable surface area loss and improve alignment precision in fully automated systems.
1.3.4 Z-Axis Height Setup for Laser Scribing
Users can set up laser scriber Z-Axis moving height and working height in the Settings dialog.
1. Focus Point Alignment
• The Z-axis controls the height of the laser head relative to the wafer or material surface.
• The laser beam must be focused precisely on the material's surface for efficient energy transfer. This is typically the focal point of the laser's optical system.
2. Initial Calibration
• Manual Calibration:
• Use a height gauge or autofocus sensor to measure the distance between the laser head and the surface.
• Adjust the Z-axis so the laser is at focal length specified by the optical system's manufacturer.
• Automatic Calibration:
• Modern laser scribers use autofocus systems or distance sensors (e.g., confocal sensors or triangulation sensors) to set the Z-axis height automatically.
3. Impact of Incorrect Z-Axis Height
• Too High (Out of Focus):
• The laser spot expands, leading to reduced energy density.
• Results in incomplete or imprecise scribing with poor edge quality.
• Too Low (Too Close):
• Can cause over-burning or damage to the wafer.
• Increase the risk of contaminating the optics with debris or vapor.
4. Dynamic Adjustment During Scribing
• Some materials, like silicon wafers, can warp or bend during processing. Advanced systems dynamically adjust the Z-axis height to maintain consistent focus across the wafer.
• Real-time feedback from sensors ensures the laser follows the surface contours.
Proper Z-axis height setup is essential for achieving high-quality laser scribing. By ensuring the laser focus is correctly aligned with the material's surface, you can maximize precision, reduce material waste, and extend the system's lifespan. Advanced features like autofocus and height mapping further enhance accuracy and efficiency.